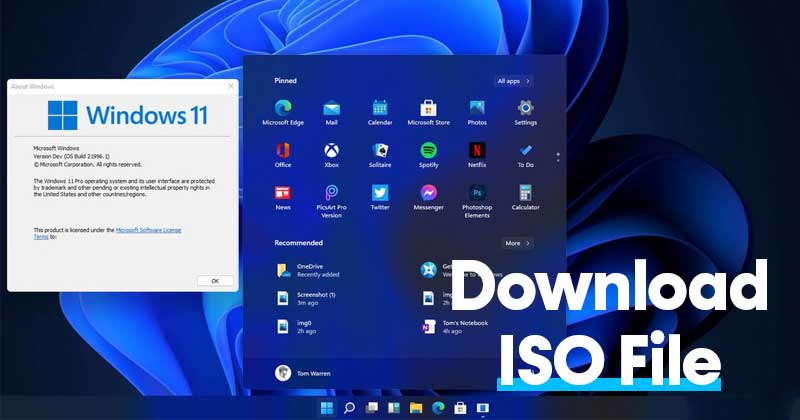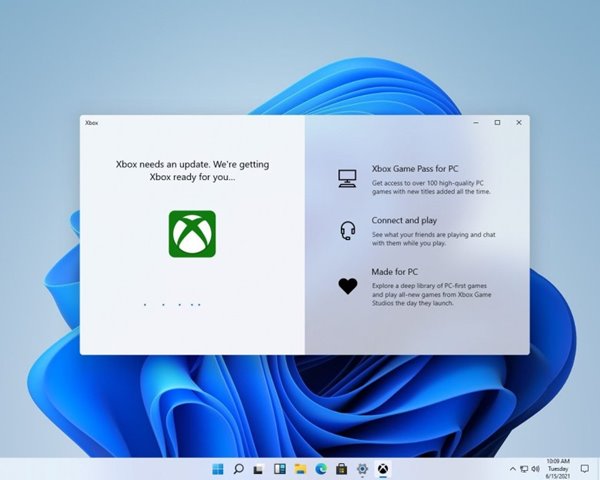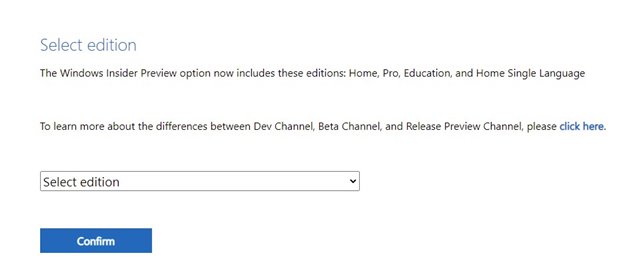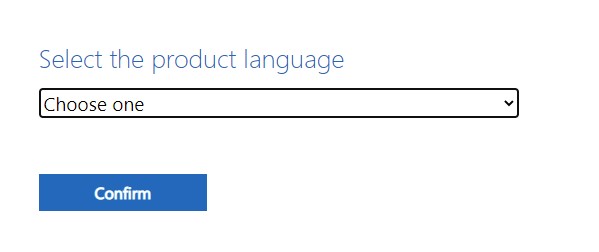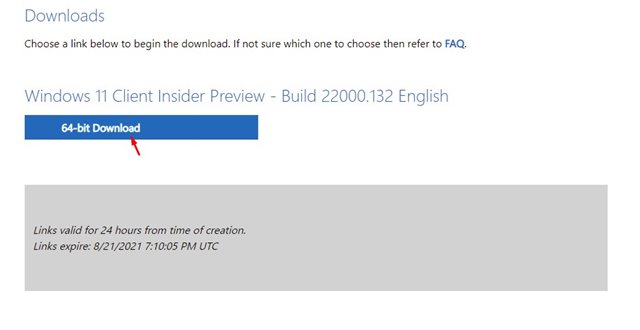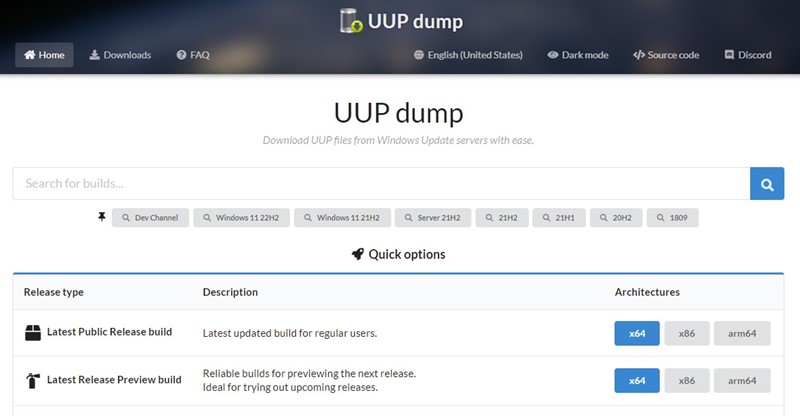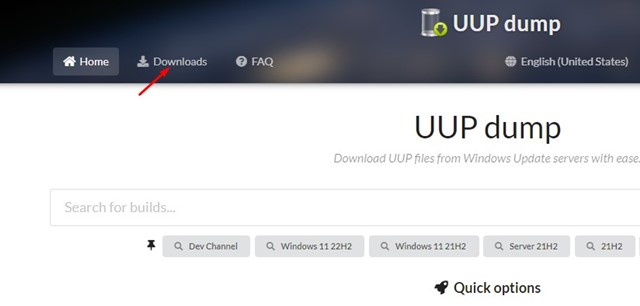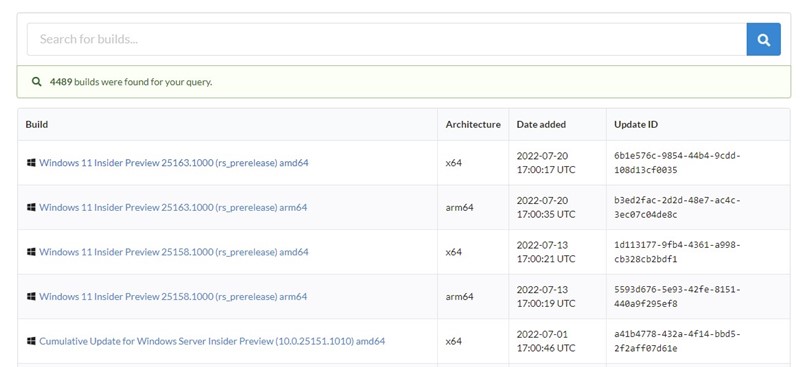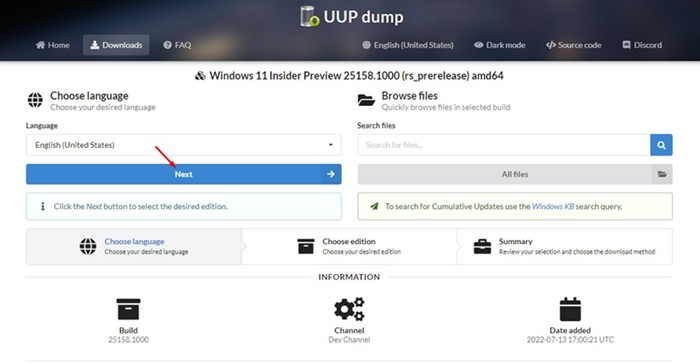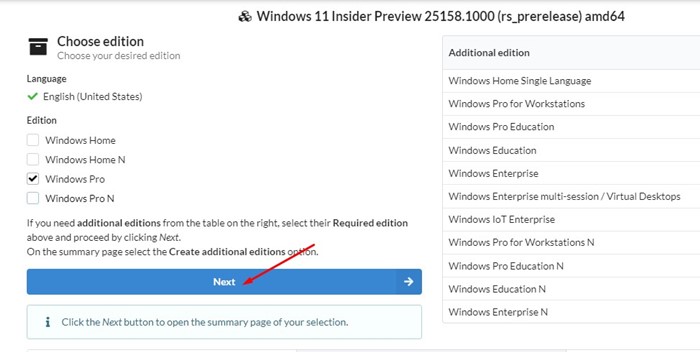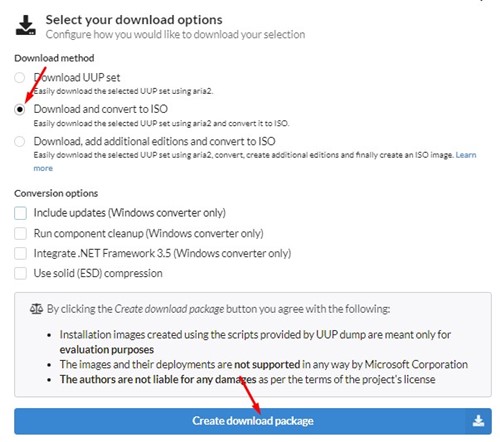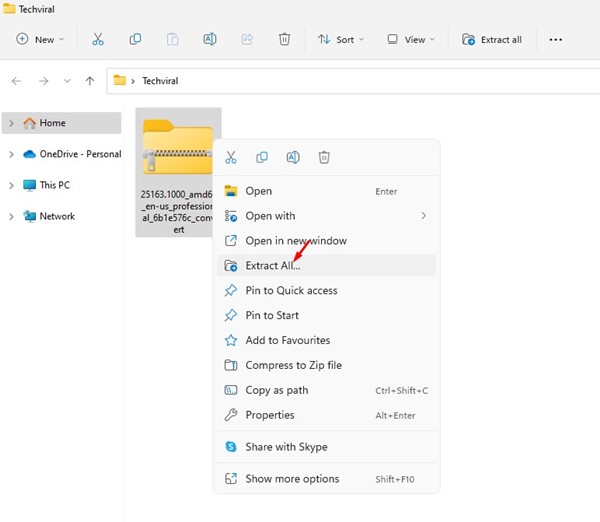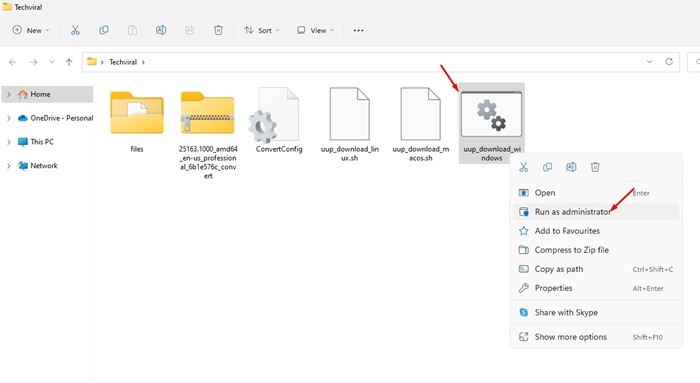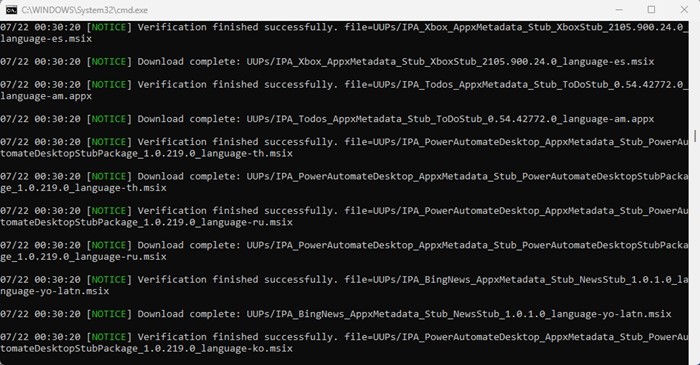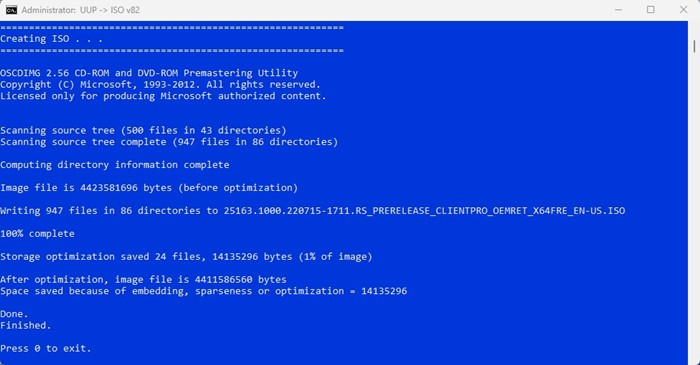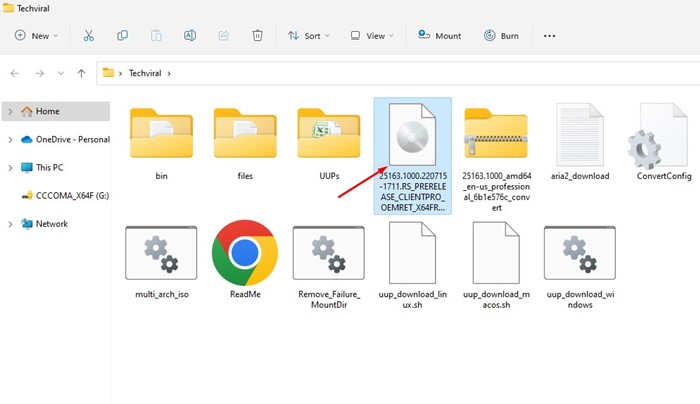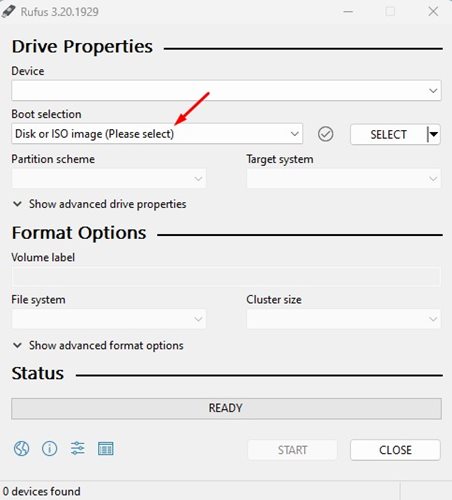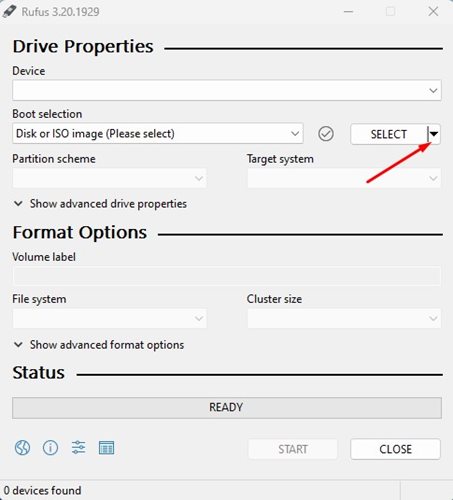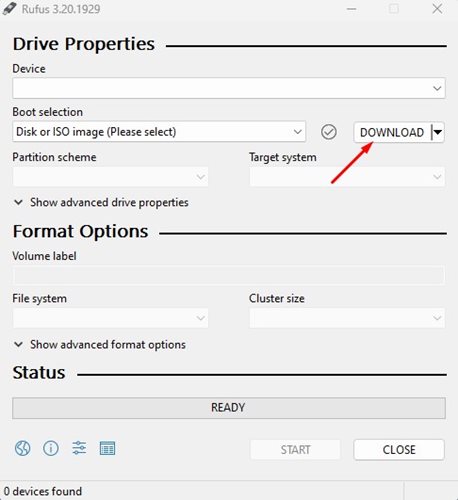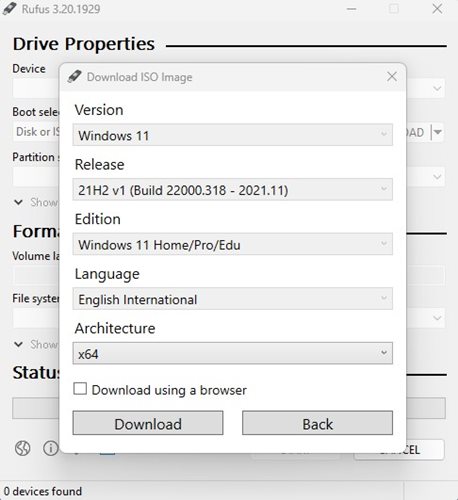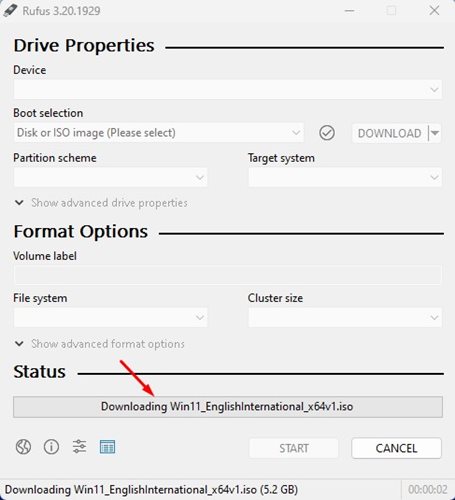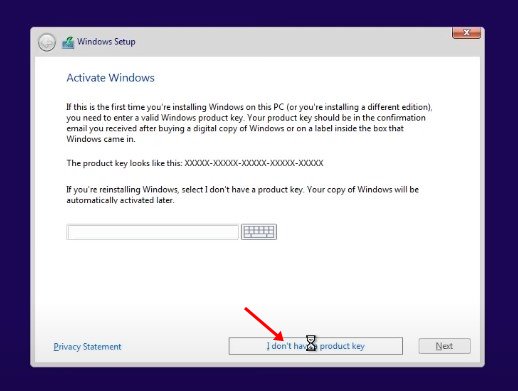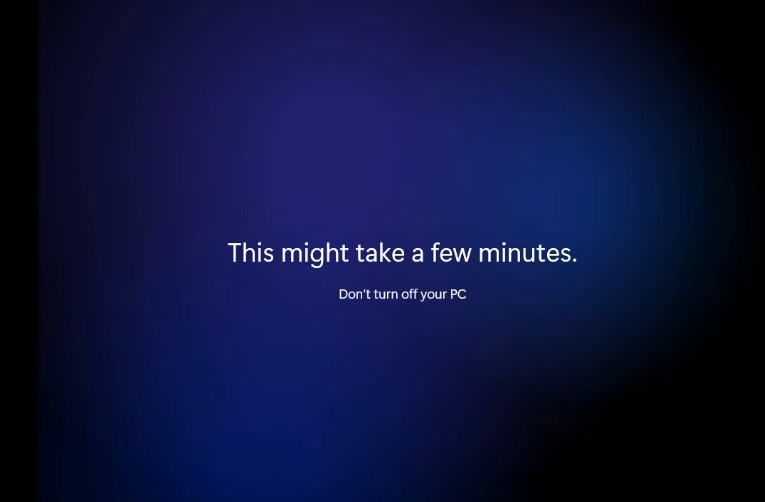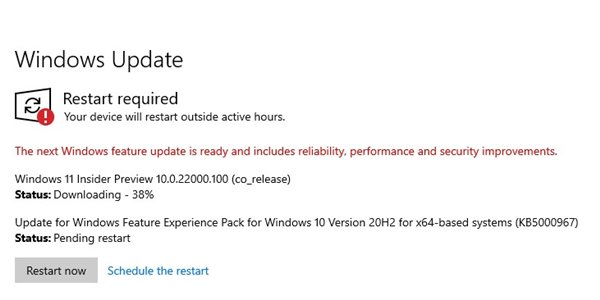Also, if you plan to download & install Windows 11 operating system on your computer or laptop, you must take care of a few things. Microsoft not only changed the visual elements of Windows 11 but also upped the system requirements. However, before enquiring about the requirements, let’s discuss some of the best features of Windows 11.
Features of Windows 11
Microsoft’s Windows 11 is very different from Windows 10. The operating system introduced many visual changes like the new Start Menu, Quick Settings Panel, File Explorer Icons, and new animations. Apart from the visual changes, Windows 11 is the first operating system to support Android apps out of the box. You read that right; you can now run Android apps directly within Windows 11. We have already shared an article on the best features of Windows 11. You can check out that article to explore the new operating system’s features. Even if you have a high-end or possibly a gaming computer, you still need to ensure that your device meets these requirements to run Windows 11.
Windows 11 Minimum System Requirements
There are multiple ways to download Windows 11 on a computer. If your PC meets the minimum system requirements, you can download & install Windows 11 easily. You can do it by upgrading your Windows 10 or performing a clean installation. Also read: Windows 10 ISO Free Download Full Version
Download Windows 11 ISO Files (2022)
Well, if you want to clean install Windows 11, you need to download the Windows 11 ISO files first. There are multiple ways to get Windows 11 ISO files for free. Below, we have shared the two best ways to download Windows 11 ISO files for free. Let’s check out.
1) Download Windows 11 ISO files from Microsoft
You can download the latest version of the Windows 11 ISO file directly from Microsoft’s official website. You need to follow some of the simple steps we have shared below.
First, open your favorite web browser and visit this webpage.
Now scroll down to the Select Edition section. Now, click on the drop-down menu and select the Windows 11 build of your choice. Once done, click on the Confirm button.
Once done, you will be asked to choose the product language. Select your preferred language and click on the Confirm button.
4. Once done, you will get the Windows 11 ISO file download link. Click the 64-bit Download button to download on your pc.
That’s it! You can download Windows 11 ISO files from Microsoft’s official website. Important: If you want to use the most stable build of Windows 11, download Windows 11 ISO files from this webpage.
2) Download Windows 11 ISO file using UUP Dump
UUP Dump is a web tool that allows you to create custom Windows 11 ISO files. It’s pretty easy to download Windows 11 ISO files using UUP Dump, and it doesn’t require a Microsoft account. Here’s how you can download Windows 11 ISO file via UUP Dump.
First, open your web browser and visit this webpage.
Click on the Download section at the top of the main page.
Now, you will see various builds of Windows 11. You need to click on the Windows 11 build you want to download. Once done, click on the Next button.
Select your preferred language and click on the Next button on the Choose language screen.
You will be asked to choose the Windows 11 Edition. Pick the edition and click on the Next button.
Next, select Download and convert to ISO on the Download method. Uncheck all options in the Conversion options section and click on the Create Download Package.
Now, your web browser will download a ZIP File. You need to extract the ZIP file on your computer.
On the extracted folder, right-click on the uup_download_windows and select Run as administrator.
Now, the command prompt will open and download the Windows 11 ISO file from Microsoft’s server.
Once downloaded, the background of the command prompt will turn blue. You need to press 0 to exit the command prompt.
You must navigate to the folder where you have extracted the ZIP file. You will find Windows 11 ISO file in the same folder.
3) Download Windows 11 ISO Using Rufus
It’s pretty easy to download Windows 11 from the Rufus tool. You can also use the Rufus bootable USB tool to download Windows 11 ISO files. For that, follow some of the simple steps we have shared below.
First of all, open your favorite website and visit Rufus.com. Next, download the latest version of Rufus on your computer.
Since it’s a portable tool, Rufus requires no installation. Just launch the Rufus executable file on your computer.
Select Disk or ISO image on the Boot Selection in the Rufus Window.
Next, select Download on the drop-down below the Boot selection.
Once done, click on the Download button.
On the Download ISO image prompt, select the Windows 11 version, the build, edition, language, and architecture, and click the Download button.
Once done, select your download location and click on the Save button.
That’s it! This is how you can download Windows 11 ISO file by using Rufus. So, these are the few best ways to download Windows 11 ISO files. Both methods will help you download the latest Windows 11 ISO file.
How to Bypass Windows 11 Requirements?
You can only install Windows 11 from the ISO file if your PC meets the Secure Boot and TPM requirements. If your PC doesn’t meet the need, you must bypass it using the Rufus bootable USB tool. If you are getting Secure Boot and TPM 2.0 errors while installing Windows 11, you need to follow our guide – How to create a bootable USB to bypass restrictions on Windows 11. With Rufus, you can create a Bootable USB that won’t ask you to enable Secure Boot or the TPM 2.0 module. If you don’t want to bypass Windows 11 System Requirements, you need to enable the TPM 2.0 manually. After allowing the TPM 2.0, you must also enable Secure Boot.
How to Install Windows 11?
Well, if you are going to perform a clean installation using the Windows 11 ISO files, you need to follow these steps. Here’s how to install Windows 11 on a PC or Laptop.
First, restart your computer and enter the Boot screen. To enter the Boot menu, you must press the Boot key, usually FF8, F9, Esc, F12, F10, or Delete.
Select Boot from USB Drive on the Boot Menu.
Select the USB drive where you have flashed the Windows 11 ISO file. Once done, this will launch the Windows 11 Setup wizard. You need to select the language, time, and keyboard method. Once done, click on the Next button.
Click the Install Now button on the next screen, as shown below.
On the Activate Windows screen, click on the ‘I don’t have a product key’.
Select ‘Custom: Install Windows only (Advanced)’ next.
Select the disk partition where you want to install Windows 11. Once done, click on the Next button.
You must wait for a few minutes until Windows 11 installs.
Once installed, your PC will restart and see the Windows 11 OOBE setup screen. Now follow the on-screen instructions to finish the setup process.
The process might take a few minutes to complete. Once done, you will be able to use the new Windows 11.
That’s it! This is how you can install Windows 11 on your device.
How to Download & Install Windows 11 without ISO Files?
If you are using Windows 10 and it’s compatible with 11, you will get the stable version of Windows 11 when it rolls out. Alternatively, you can join the Windows Insider Program and download & install the preview builds of Windows 11. On the Windows Insider Program, you need to join the Dev or Beta Channel to get the Windows 11 upgrade. We have shared a detailed guide on how to download & install Windows 11 by joining the Windows Insider Program.
Read that guide to know the steps to download & install Windows 11 without ISO files. Also read: How to Download & Install Windows 11 On PC/Laptop We have shared the two best ways to download the Windows 11 ISO file; you can follow any of them to grab the latest Windows 11 installation files. So, this guide is all about how to download Windows 11 ISO files for free. If you need any more help, let us know in the comments.
Δ