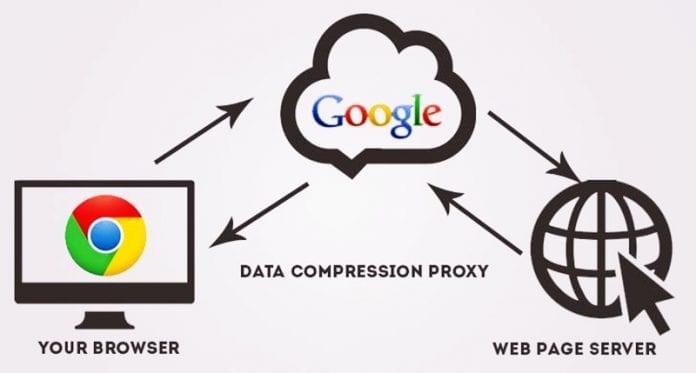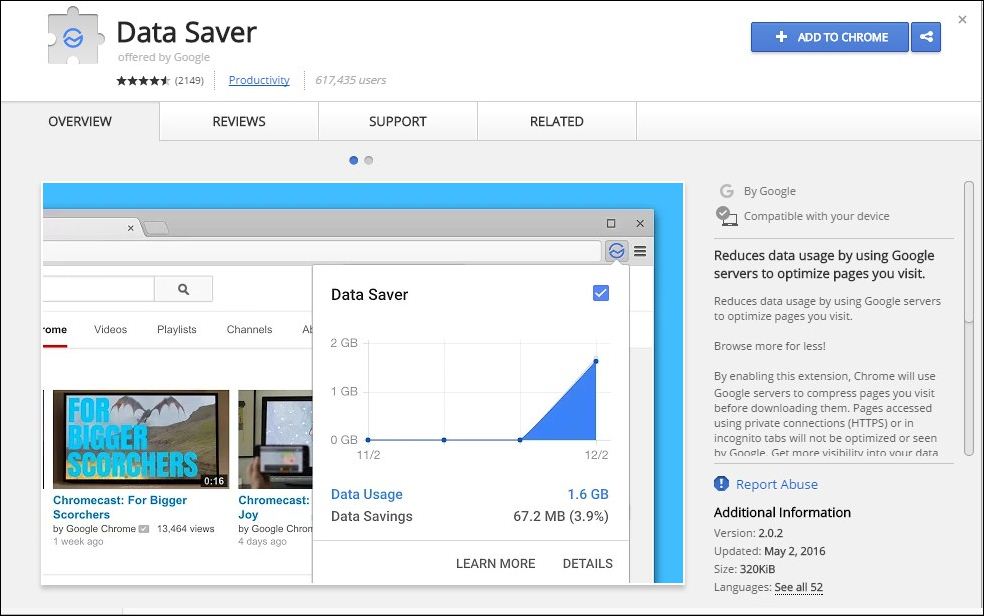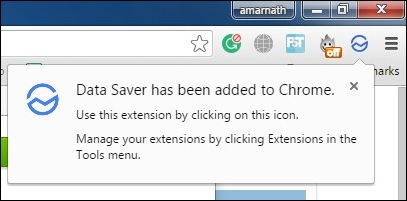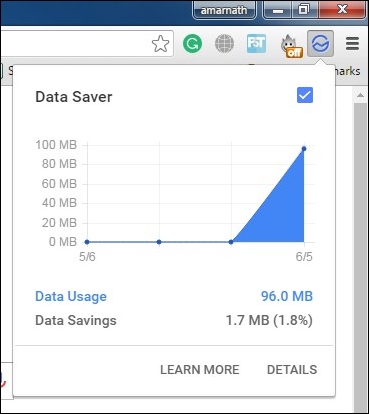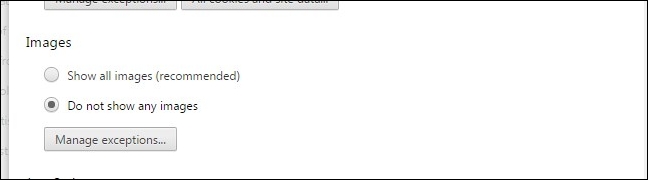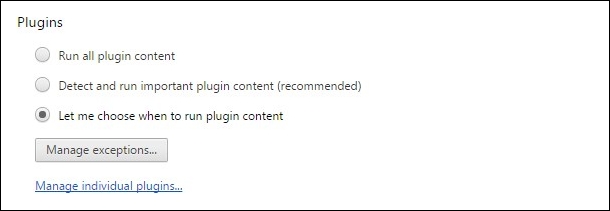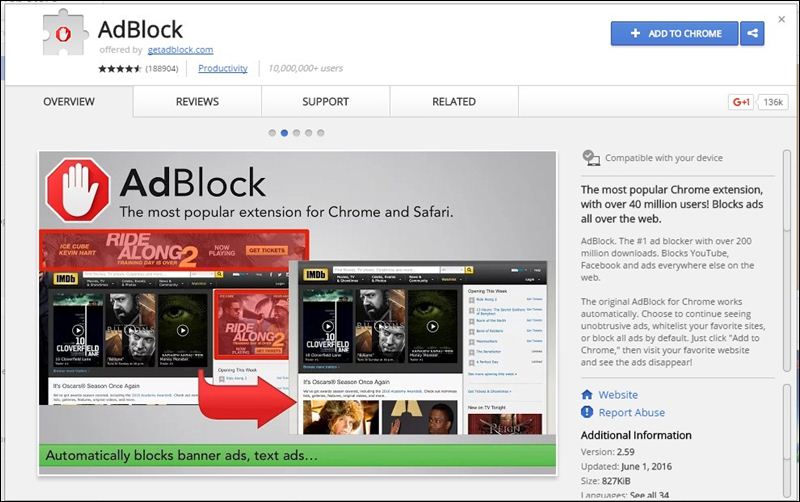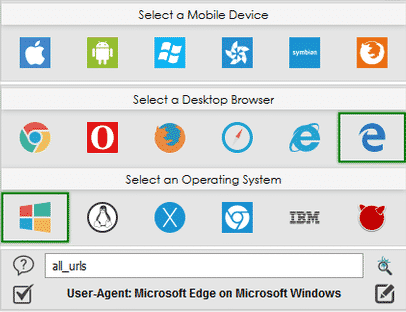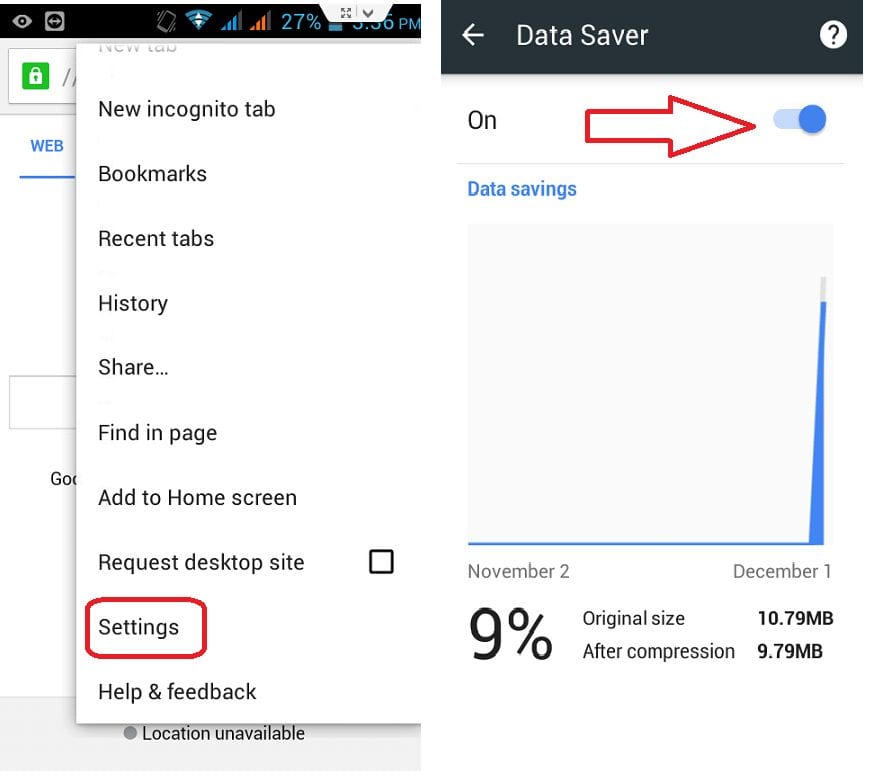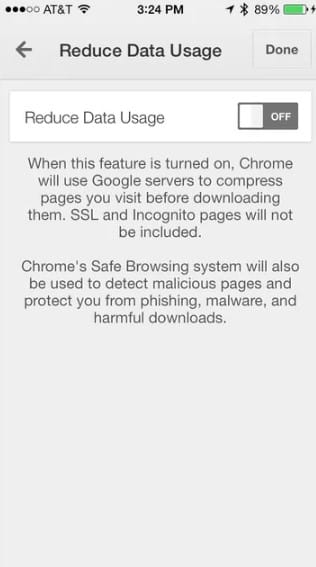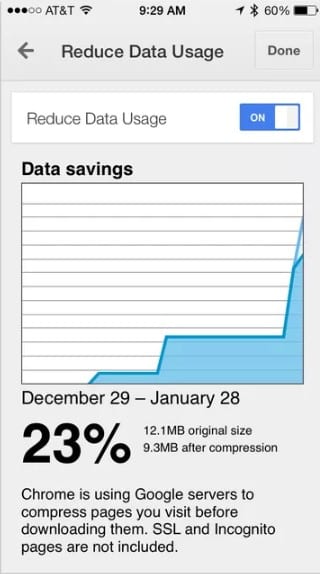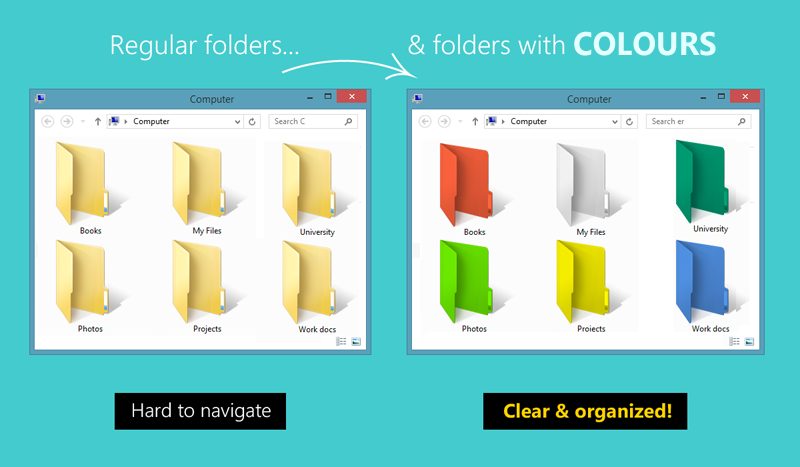Today many people are using the internet on their computers for browsing, downloading, and uploading internet packets from the server that consumes data provided by your ISPs. Browsing on a computer consumes much data compared to mobile browsing because while we browse through a computer/laptop, our browser loads pages that are not compressed and contain some bandwidth-hogging plugins, add-ons, and extensions that eat up lots of precious data. Hence, you must know how to reduce this data consumption in your browser. Therefore, we will share three methods that will help you save your data usage, and you can save lots of data by just following the method discussed below. Also Read: How To Remotely Access Another Computer From Your Computer
How To Reduce Data Usage in Google Chrome
The methods are straightforward as you need to do some settings in your Google Chrome and have to install a handy Google Chrome extension that will help you save lots of your internet data. Surprisingly, by following the tutorial below, you will also experience a boost in your internet speed. Just follow up on simple steps to proceed. Also Read: How to Recover Deleted Files From Your Computer
Using Chrome’s Data Saver Extension
First, you need your computer’s latest version of Google Chrome Browser.
Now, download and install the extension Data Saver (Beta) in your Chrome Browser.
Now, after adding this extension to your chrome browser, there will be a pop-up message displaying that Data Saver has been added to your browser.
Now you need to click on it as it will get activated, start monitoring your data usage, and stop extra data usage in your chrome browser.
That’s it. You will now be able to save your data usage every time you browse the internet in the Chrome browser. Also Read: How To Secure Your Computer By Automatically Blocking Dangerous IPs
Disable images and Plugins
You may not believe it, but images can consume much of your capacity. Because nowadays, websites and pictures are getting more extensive and detailed in websites, making them slower to load and consume up lots of precious data. Therefore, you can disable images in the Google Chrome browser to reduce data usage in Google Chrome. Open Google Chrome, click on Settings> Show Advanced settings> Privacy, and under content settings, you need to enable “Do not show any images.”
For Plugins, you need to browse Settings> Show Advanced settings> privacy, and under content settings, find “Plugins” and enable the option “Let me choose when to run plugin content.”
Also Read: How To Completely Uninstall Internet Explorer from Windows 10
Using Ad Block
Blocking Ads by using extensions can be handy if you want data-saving extensions. We don’t want ads in our browsers as they consume bandwidth, and sometimes they are annoying.
You can use the AD Block extension to block ads on your browser so that Chrome will consume less bandwidth while loading pages. Also Read: How To Disallow Websites From Tracking Your Location In Google Chrome
Using User-Agent Extensions
Well, there are lots of User-Agent Changing extensions available on the Chrome Webstore. These extensions usually change the Operating system and browser. As we all know, web pages are optimized for the mobile version. The Mobile version of a website consumes less data than the desktop version. So, through user-agent changing extensions, we can switch our operating system and the browser. This will force the Chrome browser to load the mobile version of a website. In this way, you can reduce some data usage.
Image or Media Blocker
Image or Media blocker extensions for Google Chrome can block media from any webpage. However, these extensions ruin the browsing experience because they will stop all media files by default. However, if you are running a sort of data, then you can consider these extensions. Many image and video blocker extensions are available on the Google Chrome Webstore.
Enable Data Saver On Android
Like the PC version, the data saver feature is also available in Chrome on Android. However, if you want to use Chrome’s Data Saver, you need to enable it. Enabling Data Saver on Android is super easy, and you need to follow some simple steps below.
Open the Google Chrome browser on Android and tap on the action overflow button (three vertical dots) in the upper right corner. Now you need to tap on Settings, and then under the Advanced tab, you need to select Data Saver. Now you need to enable the Data Saver option. Toggle the switch to turn the feature on.
Enable Data Saver on iPhone
Like Google Chrome for Android, Google Chrome for iOS also got the Data Saver feature. The feature reroutes the non-SSL or Incognito web browsing through Google’s servers for compression. So, the new feature will help you reduce Chrome’s data consumption.
To enable Data Saver on iPhone, follow some simple steps below. You need to update the Google Chrome browser from the iOS app store and open it. Head to the Settings page and look for the ‘Reduce Data Usage’ option.
That’s it; you are done! You must turn on the ‘Reduce Data Usage’ option to enable the data compression. The page will show you how much data you have saved over the last month while browsing with Google Chrome for the iPhone. Once you enable the Data Saver, the videos, web pages, and images will be compressed on servers before downloading to your phone. This way, Google Chrome will automatically help save some extra data. This method allows you to browse faster with less data usage in your google chrome browser. I hope you like this fantastic post on saving internet data, don’t forget to share it with your friends and leave a comment below if you know more methods regarding this topic.
Δ