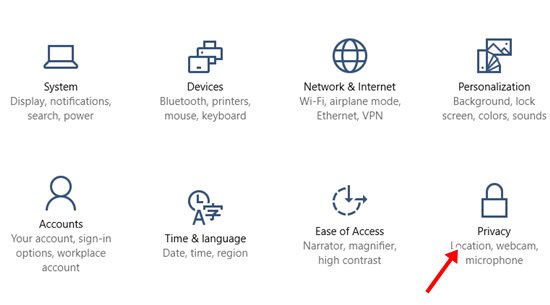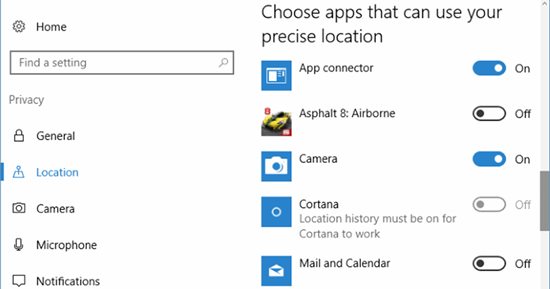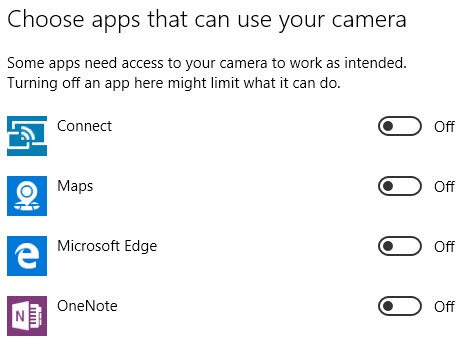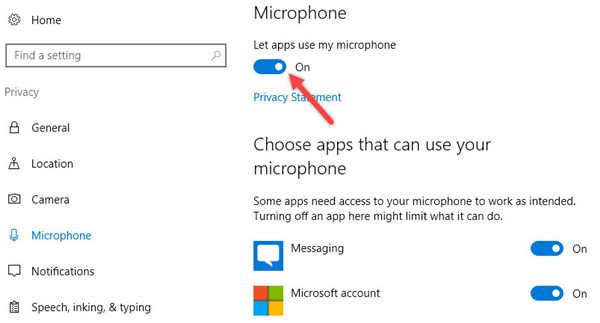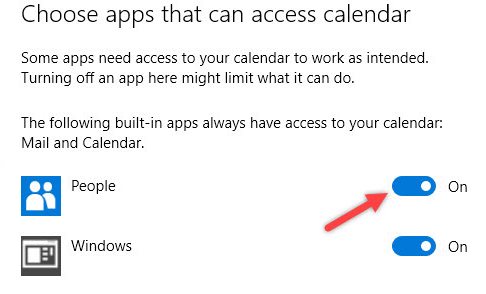While there are no restrictions on installing apps, you should double-check the app permissions. The apps you install can have permission to access your camera, microphone, location, etc.
Steps to Properly Change App Permissions on Windows 10
You can grant these permissions to the apps you trust, but what if you accidentally gave apps the permission you never meant to? In that case, you need to check and modify the app permissions on Windows 10. Here’s how to do it.
Open the Settings app on your Windows 10 computer and select Privacy.
Navigate to the Location Tab. From there, you can set up the Location access for all your different apps, select the app you wish to change the permissions, and then set up the location access accordingly.
Go to the Camera tab, and set the Camera access permission for all your apps.
There will be another tab named Microphone. From there, you can set the app permissions for accessing your computer’s microphone or any microphone device connected to your computer.
Like the above steps, you can set the various other permissions for the installed apps from the Privacy Settings. The permissions for contacts, notifications, calendars, email, messaging, etc., can be managed for all your apps.
That’s how easy it is to change app permissions on Windows 10. The steps we have shared were pretty easy to follow, and you should always check the app permissions. If you need more help changing app permissions on Windows 10, let us know in the comments below.
Δ