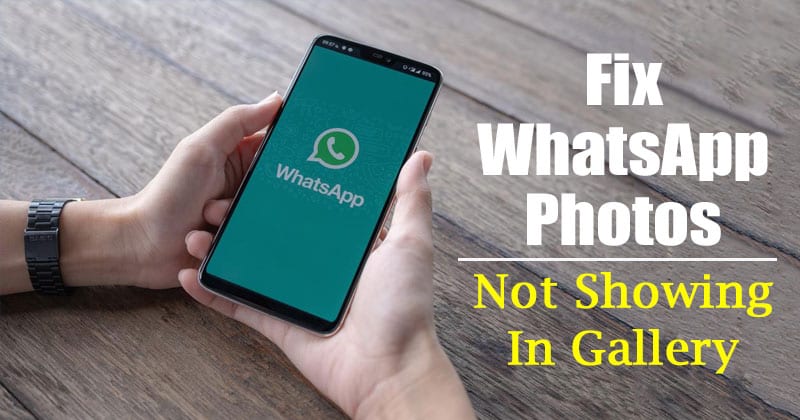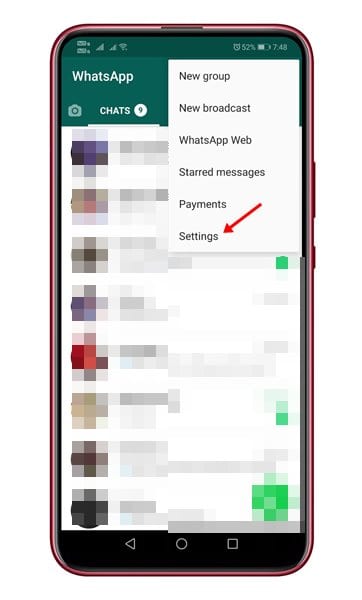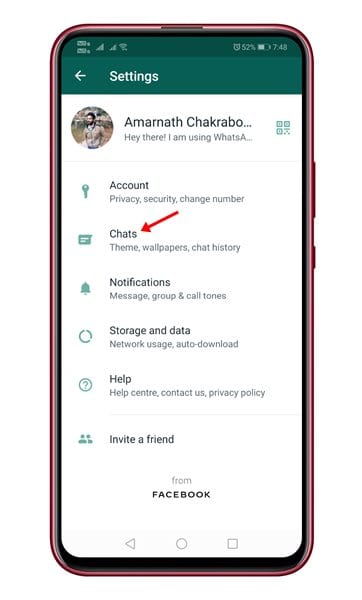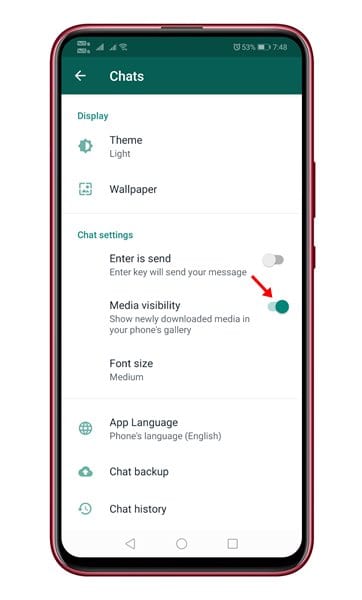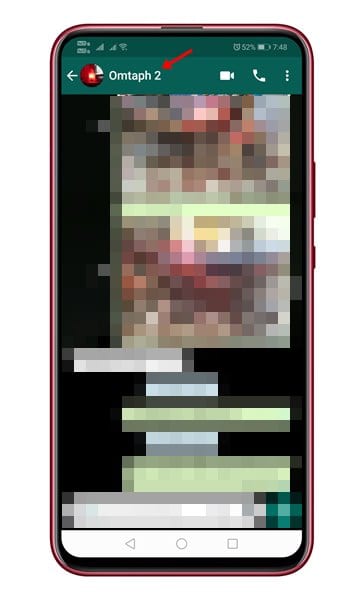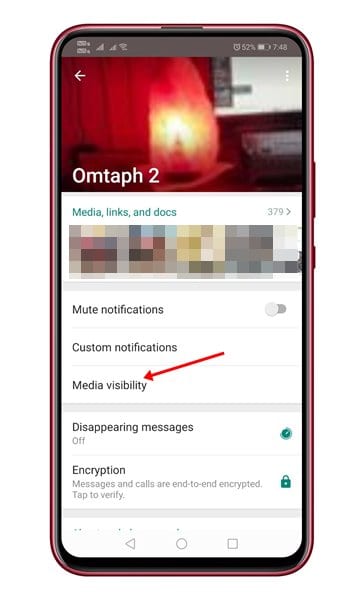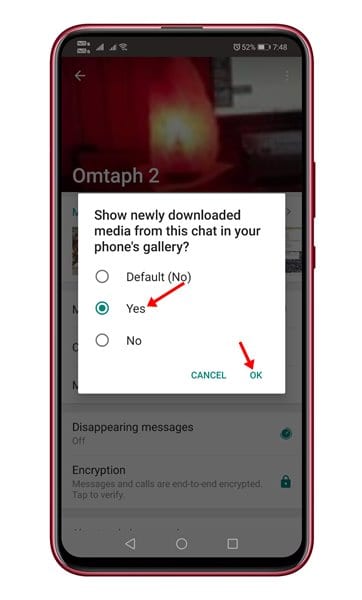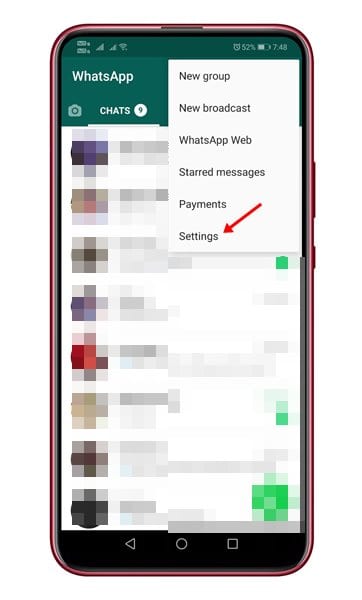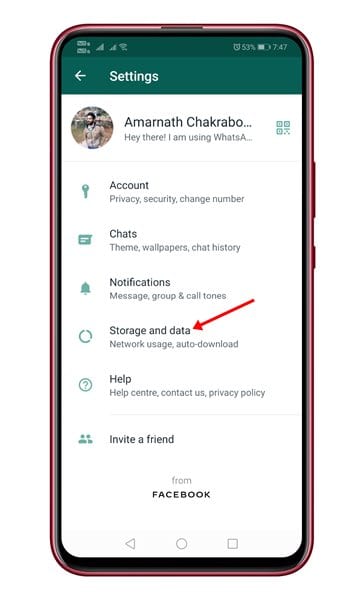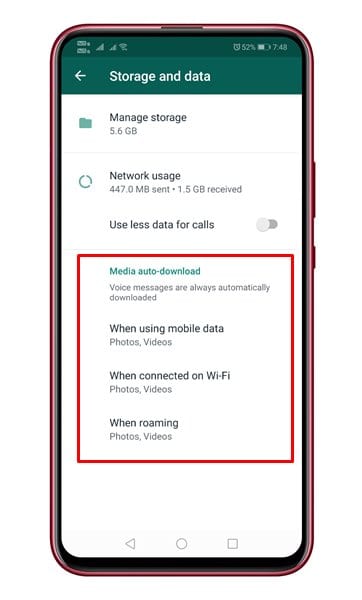WhatsApp is an app where you can exchange text messages, send or receive media files, make payments, etc. It also offers a storage management feature to manage the media files shared on the platform. However, just like every other instant messaging apps for Android, WhatsApp also has few flaws. Few users face issues relating to WhatsApp media being unavailable in the Gallery app. Even after receiving a photo or video, the media files don’t appear on the default Gallery app. If you are also facing a similar problem, you are reading the right article.
Steps to Fix WhatsApp Images Not Showing in Gallery (Android)
In this article, we will share a few best methods to fix WhatsApp images not showing in Gallery. The methods will be straightforward, just follow some of the simple steps given below.
1. Enable the Media Visibility
Well, if you have disabled the Media Visibility feature on the WhatsApp app, then the downloaded media files won’t appear on your phone’s gallery. To enable media visibility, follow the steps given below. Step 1. First of all, open the WhatsApp app on your smartphone. Step 2. Now tap on the three horizontal dots and tap on ‘Settings.’
Step 3. On the Settings page, tap on the ‘Chats‘ option.
Step 4. Under the chat, scroll down and enable the ‘Media Visibility option.
That’s it! You are done. Now all newly downloaded media will appear on your phone’s gallery app.
2. Enable Media Visibility for Particular Contact
If you cannot find media files received from any particular contacts, you need to implement the steps given below. Step 1. First of all, launch WhatsApp app on your Android smartphone. Step 2. Now open the chat whose pictures are not showing the gallery app. Next, tap on the Contact name.
Step 3. On the next page, tap on the ‘Media Visibility’ option.
Step 4. On the following popup, select ‘Yes‘ and tap on the ‘Ok‘ button.
That’s it! You are done. Now you will start to see the media files shared by the particular contacts on your phone s gallery.
3. Enable the Media Auto-Download
The media files first need to be downloaded before it shows up in the Gallery. So, you need to double-check whether the media audio-download is enabled or disabled. If it’s disabled, you need to enable it. Step 1. First of all, open the WhatsApp app on your Android smartphone and tap on the three dots. Step 2. From the pop-up menu, select ‘Settings.’
Step 3. Now tap on the ‘Storage and data’ option.
Step 4. Under the media auto-download option, select ‘Photos‘ and ‘Videos‘ under the When using mobile data, when connected on WiFi, and when roaming.
That’s it! You are done. Once enabled, you will find all your downloaded images on the Gallery. This article is all about how to fix WhatsApp Images Not showing in the Gallery app. If you have any doubts about this, let us know in the comment box below. I hope this article helped you! Please share it with your friends also.
Δ