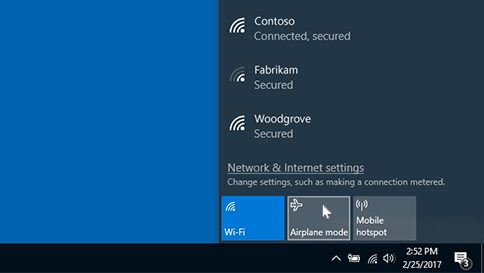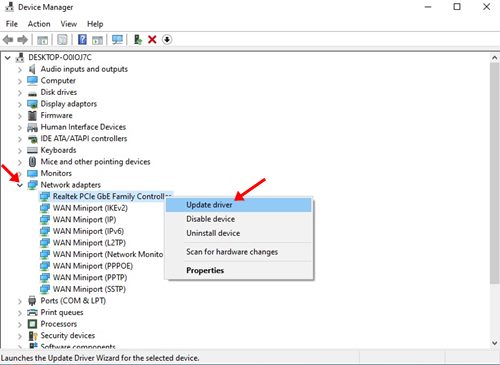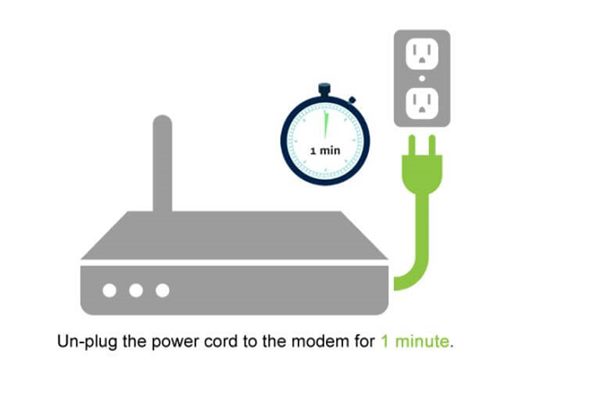While connecting to the internet via WiFi, users often face issues like ‘Unidentified Network,’ ‘The adapter doesn’t have a valid IP configuration,’ etc. So, if you are also dealing with such problems while connecting to a WiFi network, you are reading the right guide. This article will share a few best methods to fix ‘Unidentified Network in Windows 10’. But, first, let’s know what the error means.
What is ‘Unidentified Network’ in Windows 10?
Many users have claimed that they are getting a warning over the Windows 10 internet connection icon proclaiming that the adapter has ‘No Internet Access. Even if the WiFi network is connected, it shows ‘Connected, but no internet access. This happens for various reasons, like IP configuration, proxy, outdated Wifi adapter, hardware fault, DNS errors, etc. Whatever might be the reason, the ‘Connected to WiFi, but no internet access can be easily fixed. Since there’s no universal fix, we need to implement each method. So, let’s check out the methods. Also read: How to View WiFi Password in Windows 11
Fix Unidentified Network Problem on Windows 10
Below, we have shared a few best methods to fix Unidentified network errors on Windows 10. Please implement each of the ways in serial order.
1) Turn off the Airplane Mode
If you are using Windows 10 laptop, then it might have an Airplane Mode. The Airplane mode of Windows 10 functions like Android’s Airplane mode. When Airplane mode is enabled, all network connections, including the WiFi network, are disabled. So, in the first step, you need to ensure that the Airplane mode is disabled on your system. To disable Airplane mode, click on the notification panel and disable the Airplane mode. That’s it! Once done, connect to the WiFi network.
2) Update Network Card Driver
Sometimes, connected to WiFi, but no internet access error appears due to outdated network card drivers. So, in this method, we will update the network card drivers to see if that helps. Here’s what you need to do.
Open Windows search and type in Device Manager. Open Device Manager from the list. On the Device Manager, expand the network adapters. Find your ethernet or WiFi network. Then, right-click on it and click on Properties. On the next pop-up, click on the Update Driver option.
Now Windows 10 will automatically scan for the available updates. That’s it! You are done. If Windows 10 finds any new network driver update, it will automatically install it.
3) Change the DNS servers
Sometimes, users see ‘Unidentified network’ because of an outdated DNS cache. Also, ISPs offer their custom DNS servers address which could be slow sometimes. So, in this method, you can change the default DNS to Google Public DNS. Google DNS is usually faster than the one provided by the ISP. Also, changing DNS servers on Windows 10 is accessible; you can follow our guide How To Change Default DNS To Google DNS For Faster Internet to change the DNS server in no time.
4) Use Command Prompt
If you can still connect to the internet, you need to open the Command prompt with admin privileges and execute these commands. First, to open Command Prompt, you need to search CMD on Windows. Next, right-click on the CMD and select the Run as administrator option. Here are the commands. Please note that you need to execute these commands one by one. Therefore, run the next order after the completion of the first one.
5) Restart the Router
If you still get the ‘Unidentified Network’ error message, you must restart your modem and router. A simple restart can sometimes fix these types of problems as well. Here’s what you need to do.
Turn off both your modem and router. Now, wait for about 1 minute and start the router.
Once started, you need to connect your computer with the router.
6) Reset Network Settings
If everything fails to fix the Connected to WiFi, but there is no internet access problem on your PC, you need to reset the entire network settings. We have already shared a detailed guide on resetting network settings on Windows 10 completely. You need to follow that guide to reset the network settings of your Windows 10 computer. So, this article is all about how to fix unidentified network problems on Windows 10. I hope this article helped you! Please share it with your friends also. If you have any doubts about this, let us know in the comment box below.
Δ