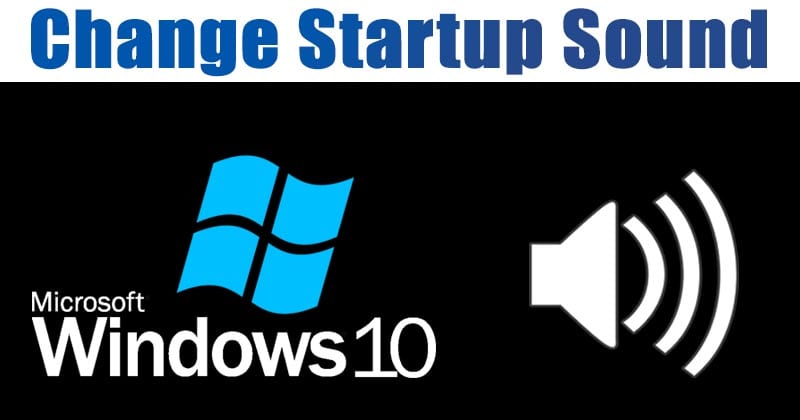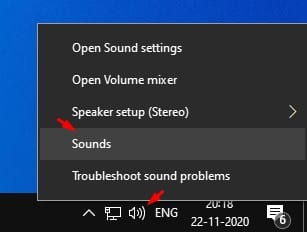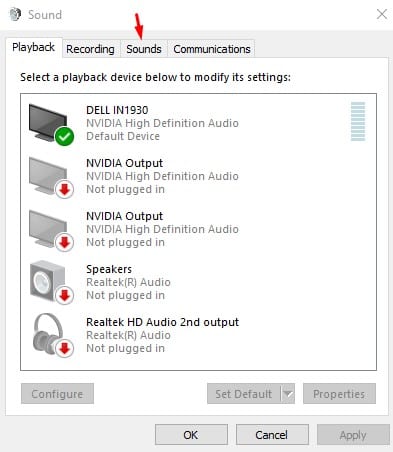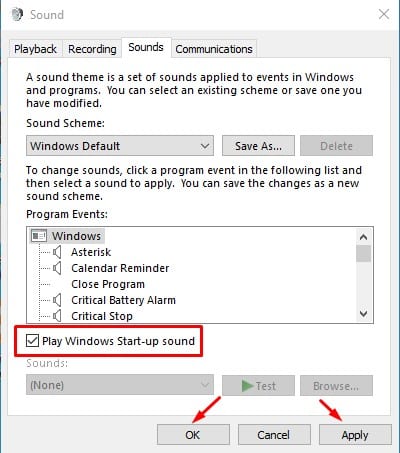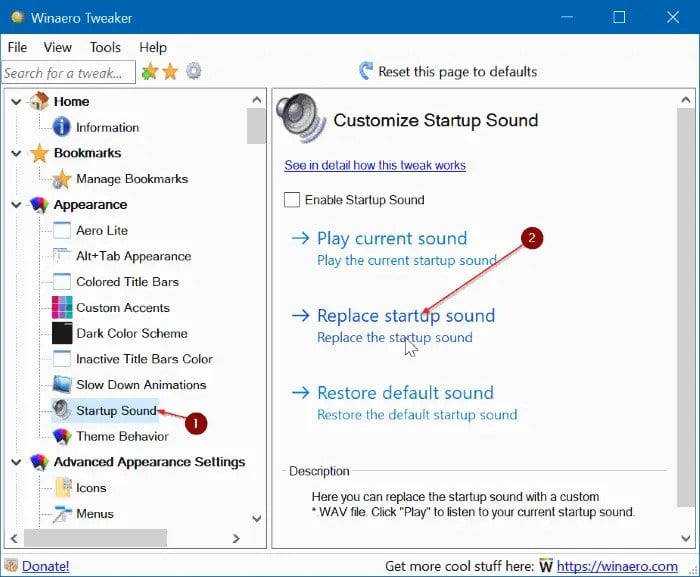Although the startup sound is turned off by default in Windows 10, users can enable it from the Sound settings. What’s more interesting is that you can edit the system files to setup custom startup sound in Windows 10. In this article, we will share a detailed guide on how to change Windows 10 startup sound in 2020. Let’s check out. Also Read: How To Reset Your Forgotten Windows 10 Login Password
How to Enable Windows 10 Startup Sound
Before changing the startup sound, you first need to enable the Windows 10 startup sound option. Follow some of the simple steps given below to enable the Windows 10 Startup Sound. Step 1. First of all, right-click on the sound icon in the system tray and select ‘Sounds.’
Step 2. This will open the Sound options. Click on the ‘Sounds’ tab.
Step 3. Now scroll down and enable the ‘Play Windows Startup Sound’ option.
Step 4. Once done, click on the ‘Apply’ button then on ‘Ok.’ That’s it! You are done. This is how you can enable the Windows 10 Startup Sound.
How to Change Windows 10 Startup Sound
After enabling the Startup sound, we recommend you to use WinAero Tweaker to change the Startup Sound. Since changing the Startup sound requires editing system files, it’s best to use a third-party program. WinAero Tweaker is not only easy to use; it does its job pretty well. However, we still recommend you create a system restore point before changing the startup sound. Follow some of the simple steps given below to change the Windows 10 startup sound. Step 1. First of all, download & install WinAero Tweaker on your Windows 10 PC. Ince installed, open the app. Step 2. From the left-hand side pane, select ‘Startup Sound’ and select the ‘Replace Startup sound’ option on the right pane.
Step 3. Now select the audio file of the sound you want to set. The audio file should be in .WAV format. Step 4. Once done, reboot your pc to play the new startup sound. So, this article is all about how to change Windows 10 startup sound in 2020. I hope this article helped you! Please share it with your friends also. If you have any doubts related to this, let us know in the comment box below.
Δ