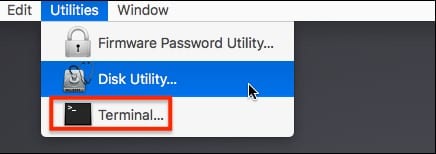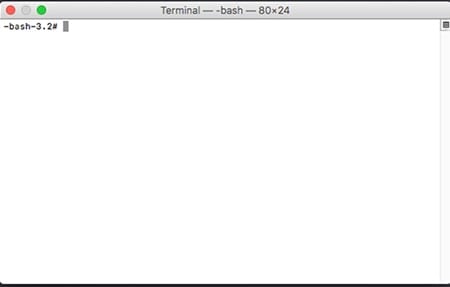This could be used for fingerprint usage, security information storage, etc. Much of the data is stored in the system from the touch bar placed separately in the secure enclave of the device. If you plan to sell your MacBook and think that resetting the MacBook would also remove the security data from the touch bar, then you are wrong. This data has to be deleted from the device manually.
Steps to Clear your Macbook’s Touch Bar and Secure Enclave Data
Hence, this article will share a step-by-step tutorial on clearing MacBook’s Touch bar and Secure enclave data. Let’s get started.
First, run your MacBook in recovery mode. You can enable the recovery mode on your device by pressing the R key while going to the startup.
Once you see that the macOS installer has begun, you must run the terminal on your device. To do this, go to Utilities > Terminal in the menu bar. It is easy to locate and run the terminal inside your MacBook. Once you have done this step, proceed to the next step for following the process.
Let us tell you that to remove the whole data from the touch bar and the secure enclave data, there is only one single command to execute inside the Terminal panel. xartutil –erase-all
Execute the command in the terminal of the MacBook. This will remove the data from the Macbook’s touch bar and the secure enclave data. Note that you should restart your device after executing the command. The changes you make will not be reversible, and you shall not be able to get back your deleted data from the touch bar! So, these are some of the easy steps to clear your MacBook’s Touch Bar and Secure Enclave data. If you need more help clearing the Touch Bar data, let us know in the comments below.
Δ